
Help

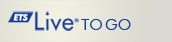
Select from the options below for detailed instructions on using each feature, including ETS Route Schedules, ETS Bus Stop Schedules, Saved Locations and About.
The “three horizontal lines” icon at the top right of the screen will take you back to the main menu.
The following issues are known to the development team. Issues that are specific to the App are being worked on; ETS is unable to resolve issues specific to Android and Google. If you encounter such issues, please contact Android or Google directly.